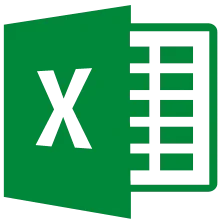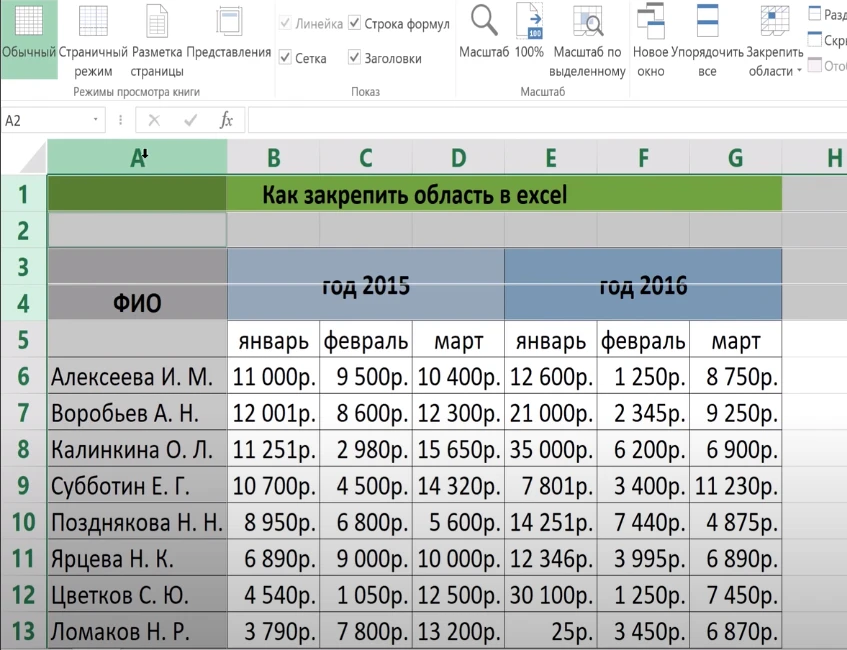Excel — незаменимый инструмент для работы с деловыми и финансовыми данными. Понимание того, как закрепить строки и столбцы во время прокрутки, может значительно упростить работу с обширными таблицами данных. В данной статье мы предоставим вам подробную инструкцию с пошаговыми действиями, подкрепленную примерами и скриншотами.
Как закрепить верхнюю строку
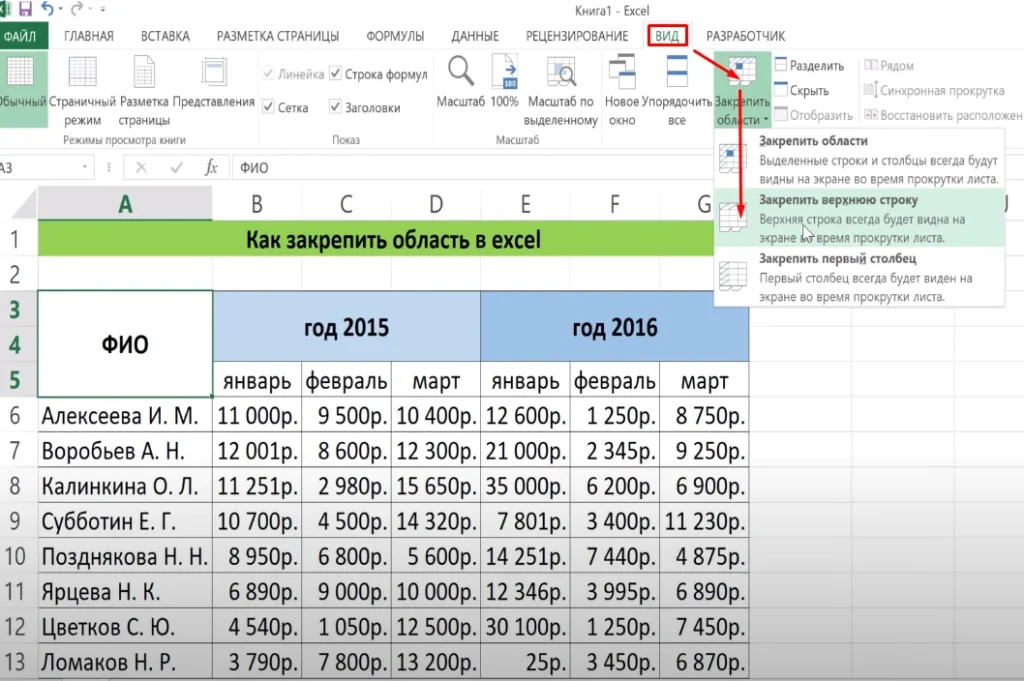
Как закрепить верхнюю строку? Для этого нам необходимо перейти на вкладку «Вид», выбрать команду «Закрепить область» и выбрать «Закрепить верхнюю строку». Нажимаем на нее и видим, что Excel нарисовал линию или границу, обозначая закрепленную область. Если сейчас мы попробуем прокрутить вниз колесиком мыши, то увидим, что первая строка остается на месте.
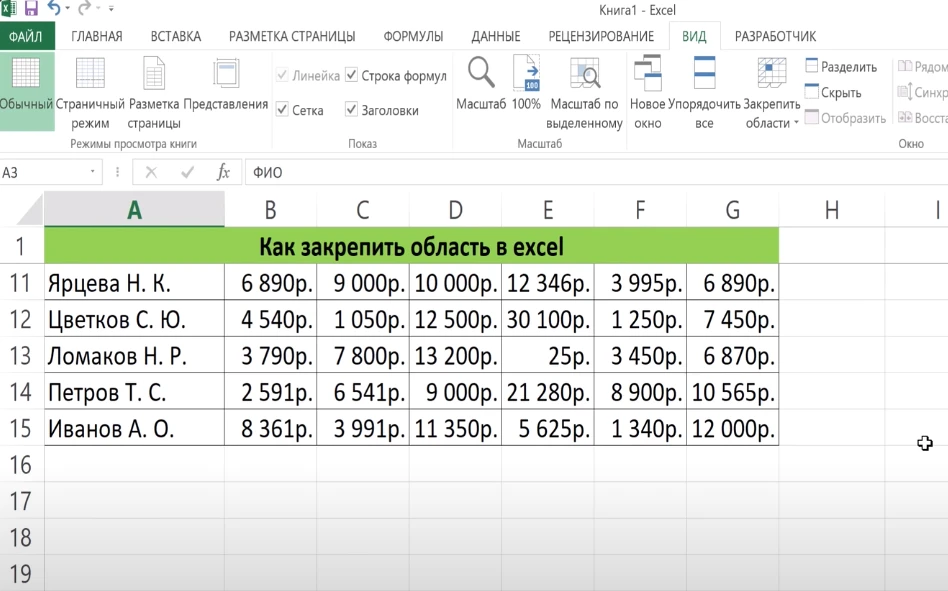
Как ее открепить? Действие обратное. Также переходим на вкладку «Вид», нажимаем «Закрепить область» и выбираем «Снять закрепление областей».
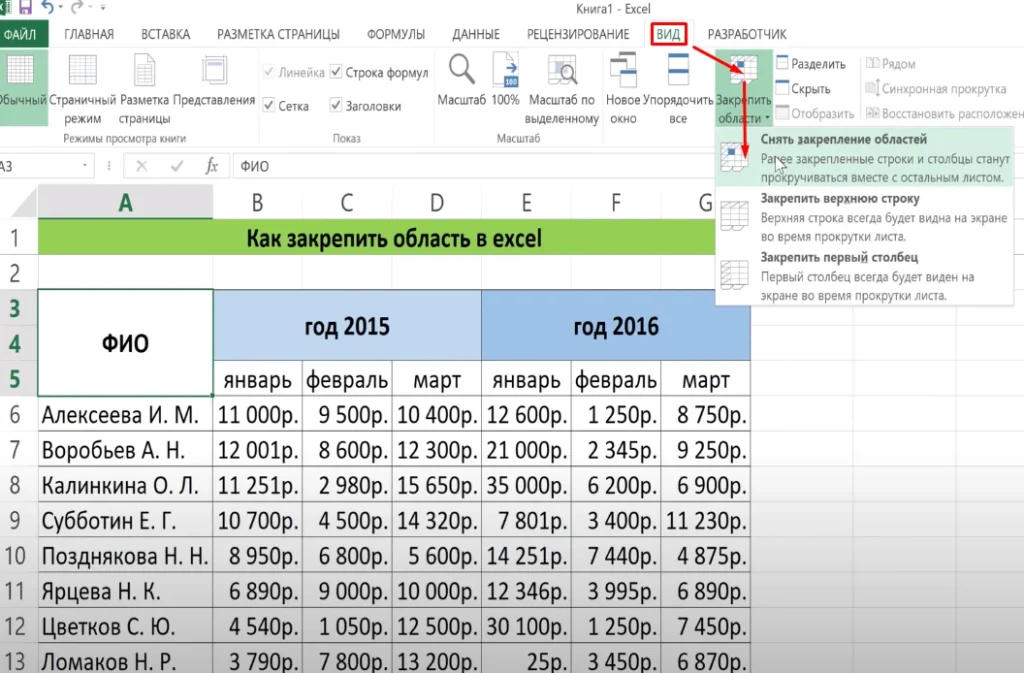
Если сейчас у вас на 13-й строке и вы нажмете на вкладку «Вид» и «Закрепить область», то для вас верхнюю строку закрепит уже не первая строка, а 13-я, то есть та, которую мы визуально видим. Нажимаем «Закрепить верхнюю строку» и видим, что 13-я строка закреплена.
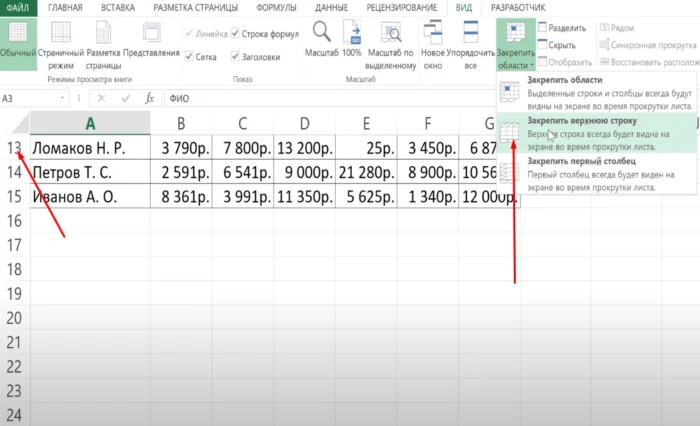
И что мы видим? Что у нас 13-я строка закреплена. Наверх я подняться не могу, видите, даже если я нажимаю здесь, где у нас скроллинг мыши, он не возвращает меня наверх. Но вниз я могу спуститься до любой строки, при этом 13-я всегда будет закреплена. Давайте снова нажмем «Закрепить область» и снимем закрепление. Давайте снова нажмем «Закрепить область» и «Снять закрепление» и запомним, что если вы хотите закрепить верхнюю строку, то вам необходимо, чтобы она визуально всегда была именно первой строкой, вверху, а не как в примере ниже, когда мы спустились до 13-й строки и она стала первой.
Применение закрепления первой строки на практике
Представьте, у вас есть база данных клиентов с множеством столбцов, включая их имена, адреса, контактные данные и многое другое. Когда вы работаете с такой обширной таблицей, важно иметь быстрый доступ к названиям каждого столбца, чтобы понимать, какие данные содержатся в каждом столбце, особенно при прокрутке таблицы вниз к дополнительным клиентам.
Для облегчения этой задачи вы можете воспользоваться функцией закрепления строк. Просто выделите верхнюю строку с заголовками и закрепите ее. Теперь, когда вы прокручиваете таблицу вниз, названия каждого столбца всегда останутся видимыми.
Например, если вы закрепите верхнюю строку с заголовками, то при прокрутке вниз вы по-прежнему будете видеть названия столбцов, такие как «Имя клиента», «Адрес», «Контактный телефон» и другие. Это значительно упростит работу с базой данных клиентов, позволяя вам быстро ориентироваться в данных и улучшая вашу производительность.
Закрепление первого столбца
Хорошо, пойдем дальше. Как закрепить первый столбец? Аналогично строке, встаем в любую ячейку, нажимаем «Закрепить область», «Закрепить первый столбец», и столбец A будет закреплен.
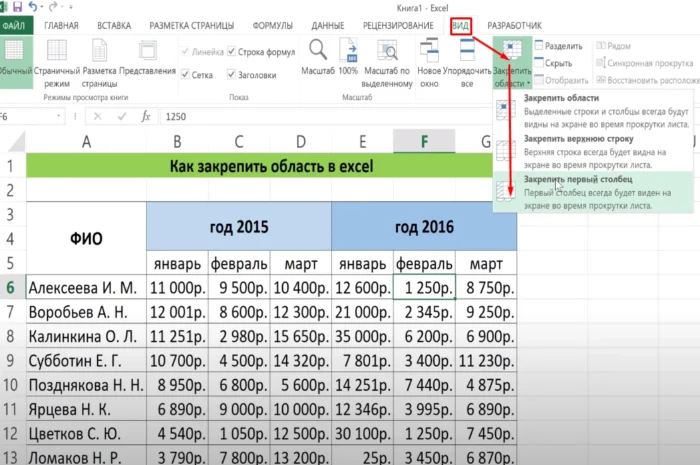
То есть, если я сейчас попытаюсь уйти вправо по столбцам, то столбец A всегда будет закреплен.
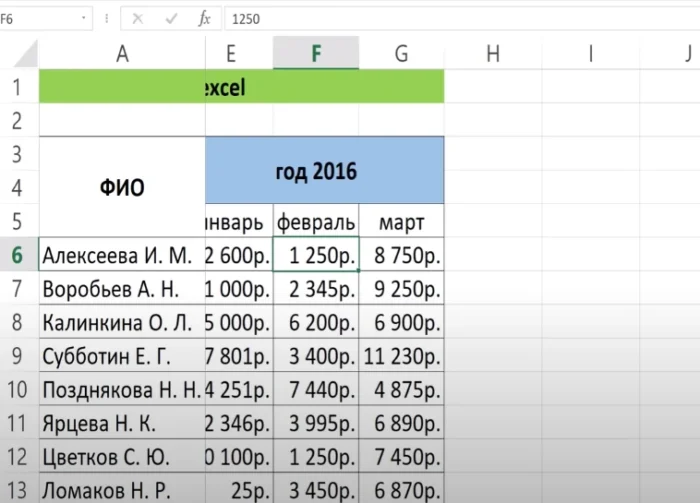
Хорошо, а если мы сейчас уберем закрепление, нажимаем «Снять закрепление областей» и визуально переместимся в столбец D.
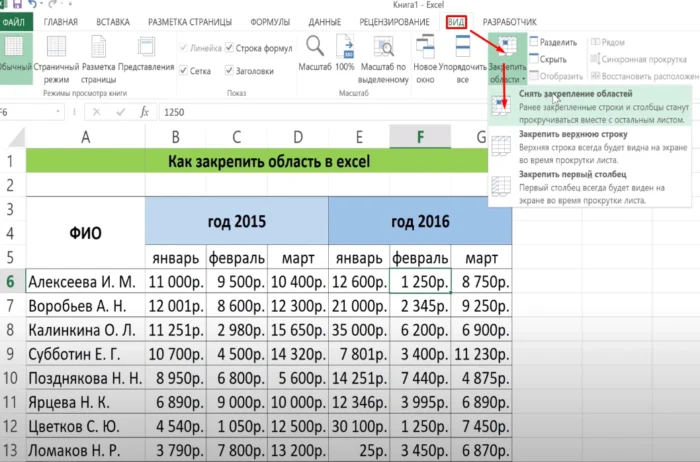
И повторим действие «Закрепить область», «Закрепить первый столбец». Как вы видите, ровно такая же ситуация, что и со строками. Но сейчас мы видим то же самое со столбцами. То есть я не могу вернуться в столбец A, так как для Excel столбец D является первым. Но зато я могу двигаться вправо и показать оставшиеся столбцы. Этот способ будет интересен тем, кто хочет скрыть информацию в первых столбцах или строках. И таким образом, нажав «Закрепить область» и «Закрепить первый столбец или верхнюю строку» в нужном месте, у вас получится забавное действие, когда вы не сможете вернуться в начало таблицы.
Применение закрепления первого столбца на практике
Давайте представим, что вы ведете таблицу инвестиционного портфеля, где каждый столбец представляет различные виды инвестиций, такие как акции, облигации, недвижимость и наличные деньги. Каждый столбец отражает стоимость этих инвестиций на разные даты. Количество столбцов может быть значительным, учитывая разнообразие инвестиций и периодичность обновления данных.
При работе с такой обширной таблицей часто бывает необходимо анализировать изменения стоимости различных инвестиций на разных временных отрезках. В этом случае функция закрепления столбцов может оказаться весьма полезной. Вы можете просто выделить первый столбец, где содержится информация о типах инвестиций (акции, облигации, недвижимость, наличные деньги), и закрепить его. Теперь, когда вы прокручиваете таблицу горизонтально, этот важный столбец всегда остается на виду.
Закрепление диапазона на перекрестии
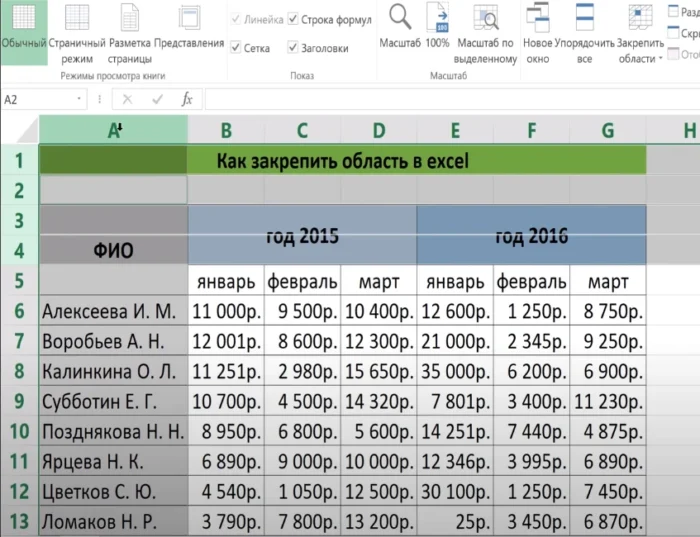
Хорошо, снимем закрепление, а теперь поговорим о самом популярном варианте — закреплении на перекрестии, когда закрепляются и столбец, и строка одновременно. Правило очень простое: если я хочу закрепить столбец A и, например, строки с 1 по 4, то выбираем эти строки и столбец A. То есть я хочу закрепить информацию в диапазоне столбца A и строк с 1 по 4. Теперь, следуя правилу Excel, мы ставим курсор в ячейку B5 и нажимаем «Закрепить область».
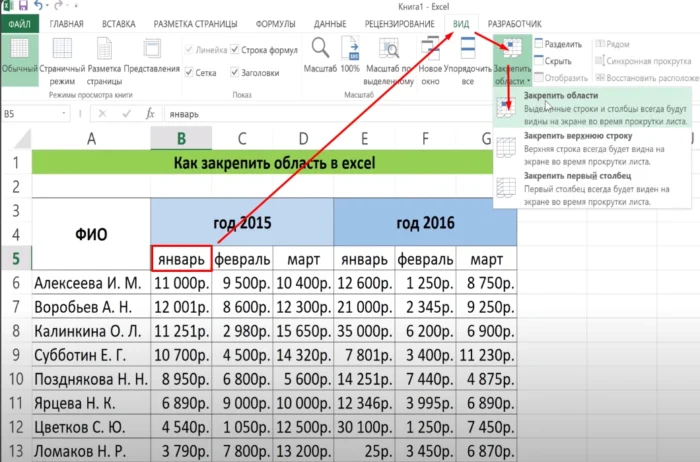
Теперь у нас закреплен столбец A и строки с 1 по 4. Если я теперь прокручу колесико вниз, то увижу, что шапка с первой по четвертую строку закреплена. Если я потяну вправо, то столбцы начиная с A закреплены, а столбцы BCD и так далее — нет.
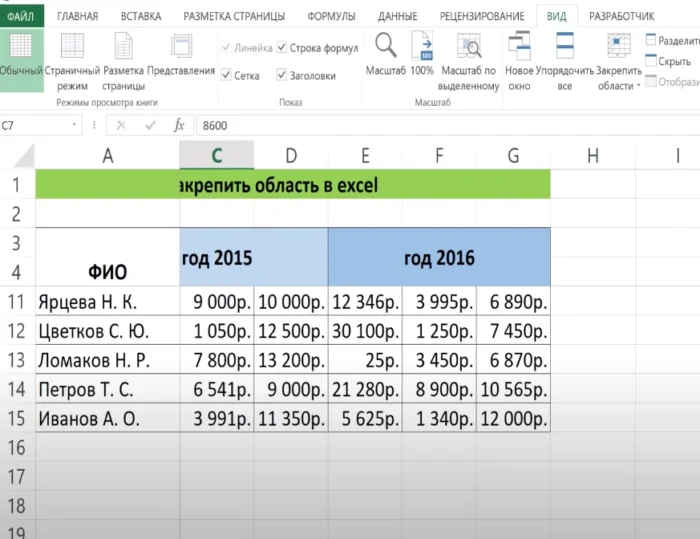
Вот и получилось у нас закрепление на перекрестии. Давайте еще раз повторим, но предварительно снимем закрепление.
Давайте теперь закрепим информацию, которая будет храниться в столбцах A, B, C, D и строках с 1 по 5. И в какую ячейку нам нужно встать? Кто уже догадался, я поздравляю. Нужно встать в ячейку E6, потому что она будет первой после закрепленной области.

Встаем туда, нажимаем «Закрепить область» и видим, что у нас закреплены столбцы A, B, C, D и строки с 1 по 5. Визуально это плохо видно, но если начать крутить колесиком, то сразу заметим, что область закреплена там, где нужно.
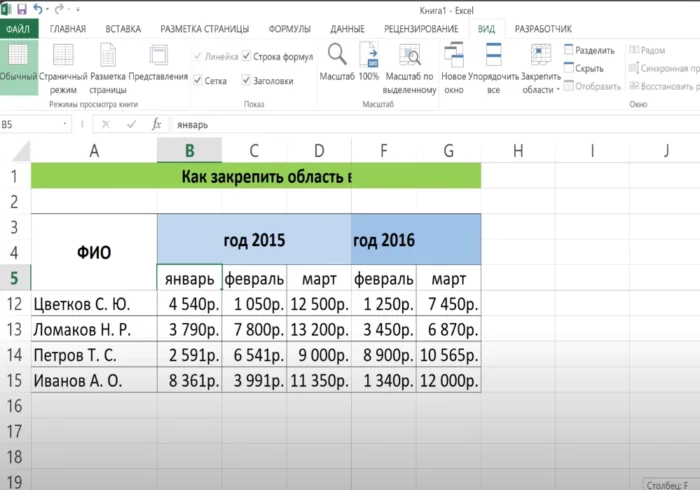
Чтобы снять закрепление, снова нажимаем «Закрепить область» и «Снять закрепление областей». Кстати, можно догадаться, как работает это правило в Excel, так как это показано на маленьком рисунке.
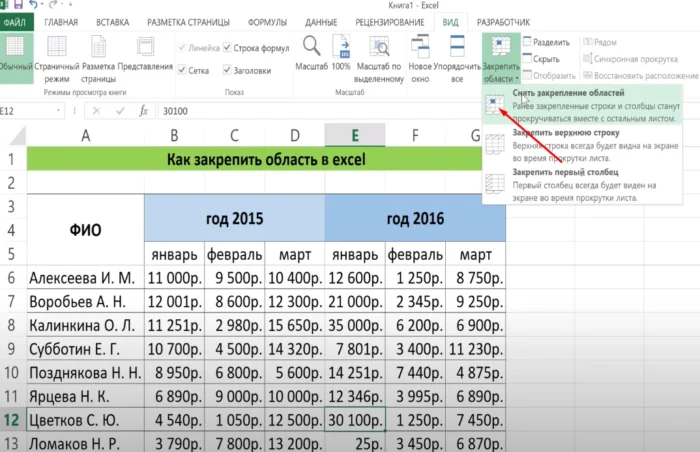
Нам Excel подсказывает, что чтобы закрепить область, нужно встать на следующую ячейку, которая не закреплена. В данном случае это ячейка B2. Таким образом, мы закрепим столбец A и строки с 1 по 5.
Как снять закрепление
Чтобы снять закрепление строк и столбцов, выполните следующие действия:
Шаг 1: Перейдите на вкладку «Вид» в меню Excel.
Шаг 2: В разделе «Окно» найдите опцию «Закрепить области».
Шаг 3: Выберите «Снять закрепление областей».
Теперь закрепление будет снято, и ваша таблица вернется к обычному режиму.
Часто задаваемые вопросы
Список популярных вопросов по теме «Закрепление строк и столбцов в Excel» с ответами на них.
Каковы преимущества закрепления строк и столбцов в Excel?
Закрепление строк и столбцов в Excel позволяет сохранять части таблицы видимыми при прокрутке, что упрощает работу с большими данными и облегчает анализ таблицы.
Как заморозить несколько строк одновременно?
Чтобы закрепить несколько строк, выберите их, перейдите на вкладку «Вид», выберите «Закрепить окно» и нажмите «Закрепить верхнюю строку».
Могу ли я закрепить строки только на одном листе Excel?
Да, замораживание строк и столбцов выполняется на определенном уровне листа в Excel, поэтому вы можете применить его только к текущему листу.
Можно ли одновременно закрепить строки и столбцы на нескольких листах?
Закрепление строк и столбцов применяется к каждому листу Excel индивидуально. Вы можете закрепить их на нескольких листах одновременно, но вам придется делать это на каждом листе отдельно.
Какие еще есть способы улучшить навигацию в больших таблицах Excel?
Помимо закрепления строк и столбцов, вы также можете использовать фильтры, создавать сводные таблицы, использовать гиперссылки и работать с разделами листа (вкладками) для упрощения навигации в больших таблицах Excel.
Как удалить закрепление строк и столбцов?
Для удаления закрепления перейдите на вкладку «Вид», затем выберите «Закрепление окон» и нажмите «Снять закрепление».
Можно ли закрепить строки и столбцы в мобильной версии Excel?
Да, в мобильной версии Excel также присутствует функция закрепления строк и столбцов. Она работает аналогично версии для ПК.
Какие альтернативные программы можно использовать для работы с данными, если Excel недоступен?
Некоторые альтернативы Excel включают Google Sheets, LibreOffice Calc и онлайн-сервисы для работы с таблицами данных.
Могу ли я использовать закрепление строк и столбцов для просмотра больших изображений в Excel?
Нет, функция закрепления в Excel предназначена исключительно для таблиц и не применяется к изображениям или каким-либо другим объектам.
Какие еще советы по работе с Excel вы можете предоставить для повышения производительности?
Для повышения производительности в Excel вы можете изучить функции автоматизации, использовать макросы, а также оптимизировать формулы и ячейки для быстрого и удобного расчета данных.
Могу ли я закрепить только одну строку или один столбец, а не все верхние строки или первый столбец?
Да, в Excel вы можете закрепить как одну строку, так и один столбец, выбрав соответствующий элемент, а затем применив функцию закрепления.
Какие есть альтернативные методы для обеспечения видимости данных в Excel без закрепления строк и столбцов?
Альтернативными методами являются использование функций фильтрации, создание сводных таблиц, группировка строк и столбцов, а также использование вкладок и гиперссылок для навигации.
Могу ли я закрепить строки и столбцы только на печати, но не на экране?
Да, Excel предоставляет опцию «Закрепить на печати», которая позволяет закрепить строки и столбцы только при выводе на печать, не изменяя отображение на экране.
Какой максимальный объем данных можно удобно обрабатывать, используя закрепление строк и столбцов?
Максимальный объем данных, который можно удобно обрабатывать, зависит от мощности вашего компьютера и версии Excel. Однако, для лучшей производительности, рекомендуется использовать другие методы оптимизации для больших объемов данных.
Как изменить расположение закрепленных строк и столбцов в Excel?
Для изменения расположения закрепленных строк и столбцов, вы можете снять текущее закрепление и повторно применить его к новым строкам или столбцам в соответствии с вашими требованиями.
Могу ли я использовать закрепление строк и столбцов в Excel Online?
Да, Excel Online также поддерживает функцию закрепления строк и столбцов, позволяя вам удобно работать с данными в онлайн-версии программы.
Могу ли я закрепить строки и столбцы в Mac-версии Excel?
Да, Mac-версия Excel также поддерживает функцию закрепления строк и столбцов, и вы можете использовать ее на компьютерах Mac.
Помимо этих вопросов и ответов на них, всегда будет полезно провести дополнительные исследования и изучить документацию Excel для более глубокого и лучшего понимания функциональности данной программы.