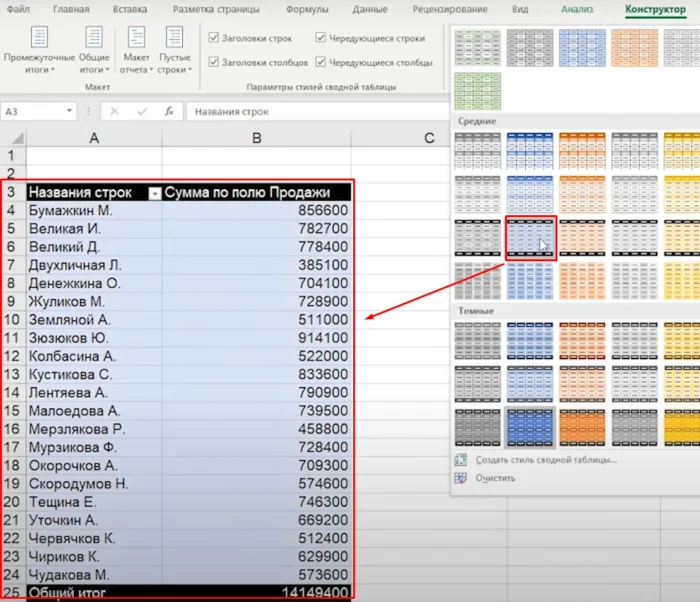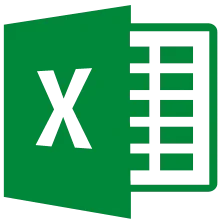Изучив материалы предыдущего урока «Как настроить среднее значение и количество в сводных таблицах Excel», мы научились использовать одно числовое поле несколько раз для расчета суммы, среднего значения и количества.
Теперь переходим к настройке внешнего вида сводной таблицы, так как вид, в котором мы видим сейчас сводную, оставляет желать лучшего. Я расскажу вам, какие параметры следует применять, чтобы таблицы стали более наглядными и понятными для тех, кто раньше не работал с этим инструментом.
Прежде чем мы приступим, обратите внимание на такой нюанс. Вы видите, что у меня выделена ячейка сводной таблицы, но никакого списка полей, как в предыдущих уроках, у нас нет. Мало кто обращает внимание на такой факт, что при работе со сводной таблицей Excel на ленте добавляет две вкладочки. Это вкладочка «Анализ» и вкладочка «Конструктор».
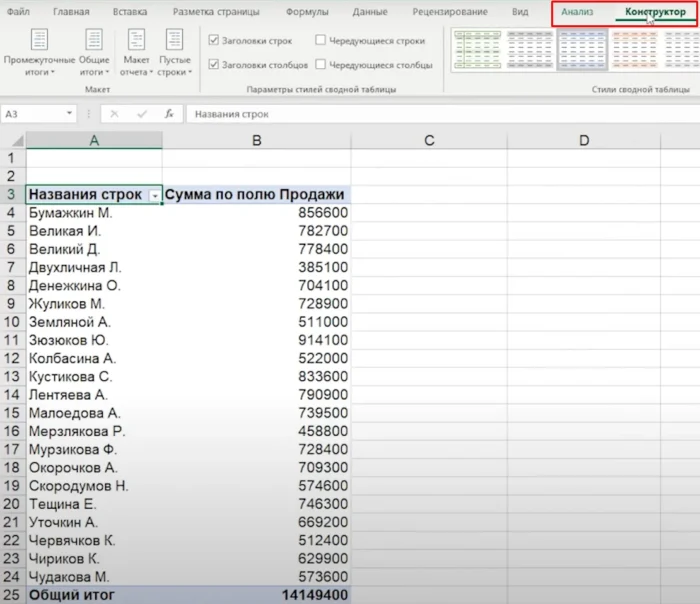
В зависимости от версии Excel названия этих вкладок могут чуть-чуть отличаться. Но смысл в следующем. На этих вкладках находятся все команды, которые отвечают за настройку сводной таблицы.
Мы с вами столкнулись с проблемой, когда, кликая на сводную таблицу, вкладочки появляются, но списка полей нет. В сводных таблицах есть команда, отвечающая за включение или отключение списка полей. Давайте я покажу вам, где она находится на вкладке «Список полей».
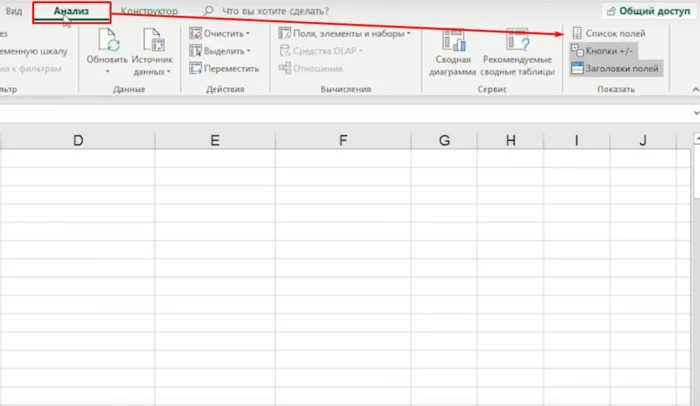
Этот список отвечает за отображение полей сводной таблицы. Я могу его нажать, либо скрыть, поскольку мы с вами не будем пользоваться данным инструментом.
Итак, еще раз напомню, у нас есть две дополнительные вкладки: «Анализ» и «Конструктор».
- На вкладке «Анализ» содержится все, что касается смысла сводной таблицы. Подробнее о ней мы поговорим чуть позже.
- На вкладке «Конструктор» находятся все настройки внешнего вида сводной таблицы.
Для начала давайте поговорим о стиле сводной таблицы. На этой вкладке есть отдельная категория стилей сводной таблицы.
Вы можете нажать на стрелочку «Дополнительные параметры» и увидеть список всех стилей.
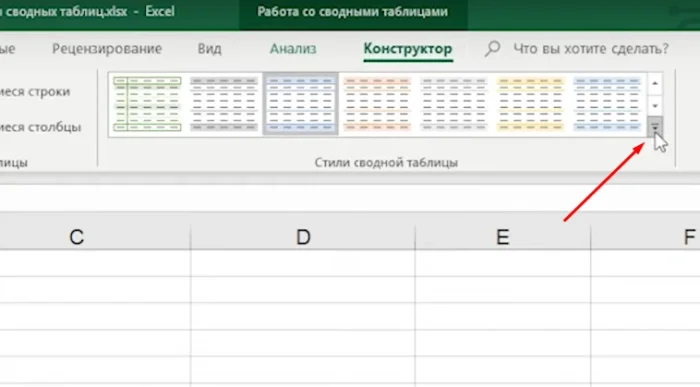
Они отличаются по категориям: светлые, средние, темные. Для наглядности я выберу темный стиль, например, синий. Вы видите, как внешний вид сводной таблицы поменялся.
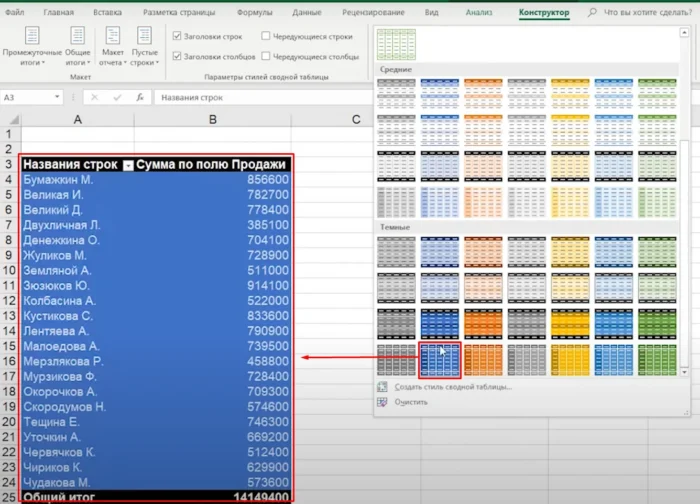
Однако, хотя у вас может возникнуть искушение постоянно использовать эти стили, на практике часто приходится настраивать их самостоятельно. Например, вы можете выбрать чередующиеся строки или столбцы. Это можно сделать, выбрав соответствующие опции на вкладке «Конструктор».
Нельзя сказать, что вы всегда будете использовать предустановленные стили, так как при распечатке сводной таблицы может тратиться много краски. Однако, в некоторых случаях применение цветов может помочь лучше визуализировать данные. Например, цвета могут быть привязаны к подразделениям, сотрудникам или периодам, что делает таблицу более информативной.
Давайте теперь вернемся к настройкам и выберем средний стиль, чтобы заголовки столбцов выделялись цветом. Вот такие настройки нам должны подойти.