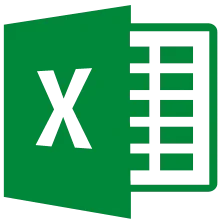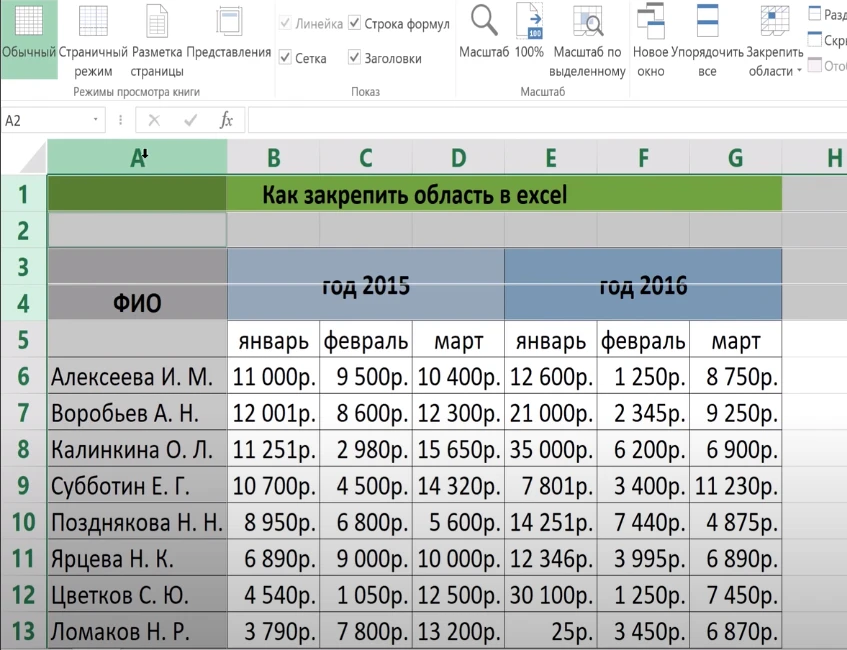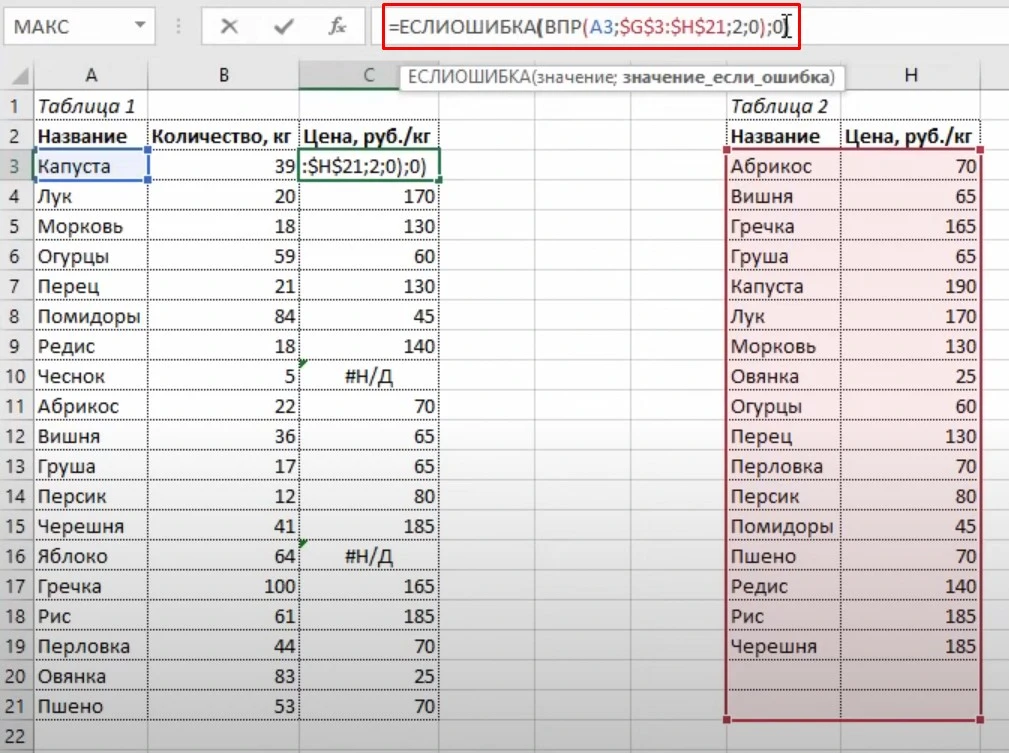Урок 5: Как изменить подписи названий столбцов в сводных таблицах Excel
Давайте продолжим настройку внешнего вида нашей таблицы и обсудим параметр, касающийся названий столбцов. Вы, наверное, заметили, что когда мы добавляли поля в область значений, данные автоматически появились в столбцах «B», «C» и «D». В заголовках этих столбцов появилась составная запись, где первая часть названия — «Сумма по полю», а затем идет название самого поля продажи. … Читать далее