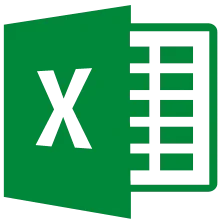Объединение ячеек в Excel — это общеприменяемая техника, которая позволяет совместить две или более ячеек в одну большую. Это может быть полезно для создания заголовков, улучшения визуального представления данных или упрощения организации информации в таблице.
Есть несколько способов объединить ячейки в Excel. Каждый из них имеет свои плюсы и минусы. Выбрав оптимальный вариант, вы сэкономите немало времени. Давайте их рассмотрим.
Объединение ячеек в Excel с помощью кнопок и меню — самый простой способ
Это самые простые способы, не требующие знания функций.
Как объединить ячейки в Excel с помощью команды «Объединить и поместить в центре» ленты
Эта команда часто используется для размещения названия таблицы посередине.
Предостережение при объединении ячеек
При объединении ячеек в Excel важно помнить, что если в объединяемых ячейках есть данные, то все данные, кроме содержимого верхней левой ячейки, будут удалены. Это значит, что перед объединением ячеек следует убедиться, что в объединяемых ячейках нет важных данных, которые могут быть потеряны.
Выделяем нужные ячейки и жмём на кнопку «Объединить и поместить в центре» в меню «Главная».
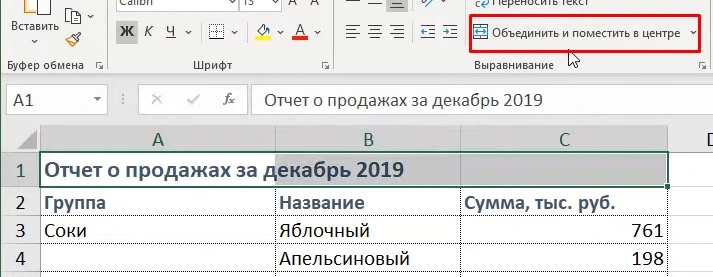
Ячейки объединятся и содержимое самой левой станет посередине. Красивое название таблицы готово.
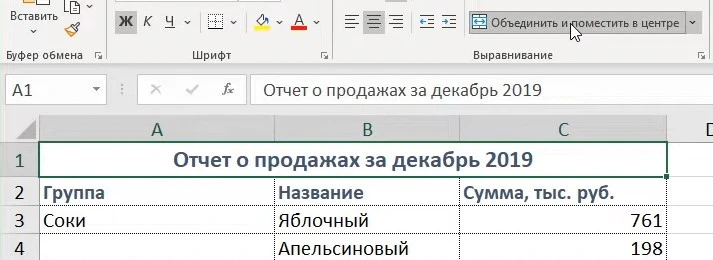
Выглядит красиво, но непрактично. Если выделить столбец комбинацией клавиш «Ctrl + Пробел», то выделятся все столбцы. к которым относятся объединённые ячейки. Также вы столкнётесь с другими проблемами: во время копирования диапазонов, нельзя применять режим таблицы Excel, нельзя автоматически подогнать ширину столбца, проблемы с сортировкой и фильтрацией.
Чтобы избежать этих проблем, воспользуемся способом ниже.
Как расположить название таблицы посередине, не объединяя ячейки
Чтобы получить название таблицы посередине и при этом обойтись без объединения ячеек, сделаем следующее:
- Выделим нужный диапазон ячеек с текстом в самой левой.
- Правой кнопкой мыши вызываем контекстное меню и жмём «Формат ячеек».
- В меню «Выравнивание» в графе «По горизонтали» выбираем «По центру выделения».
- Жмём «Ок».
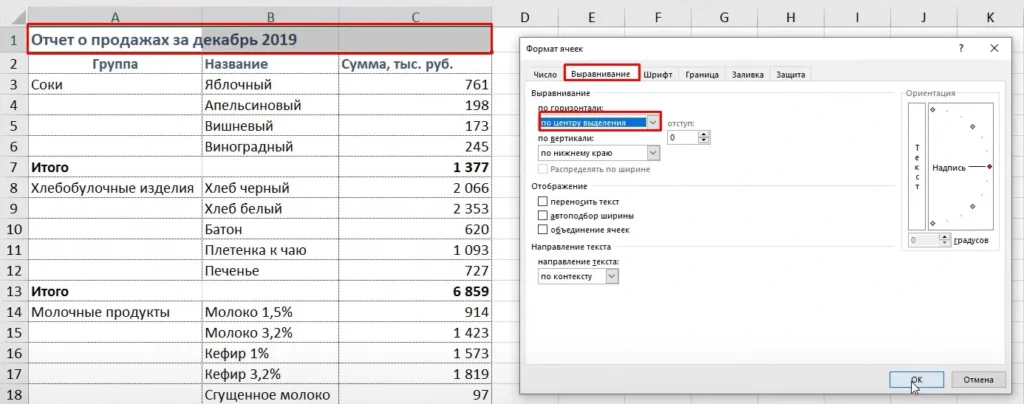
Надпись центрировалась, но ячейки не объединились.
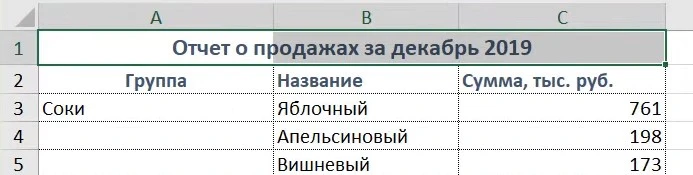
Объединение ячеек в Excel через меню «Формат ячеек»
Выделяем несколько ячеек, кликаем правой кнопкой мыши и в контекстном меню выбираем «Формат ячеек».
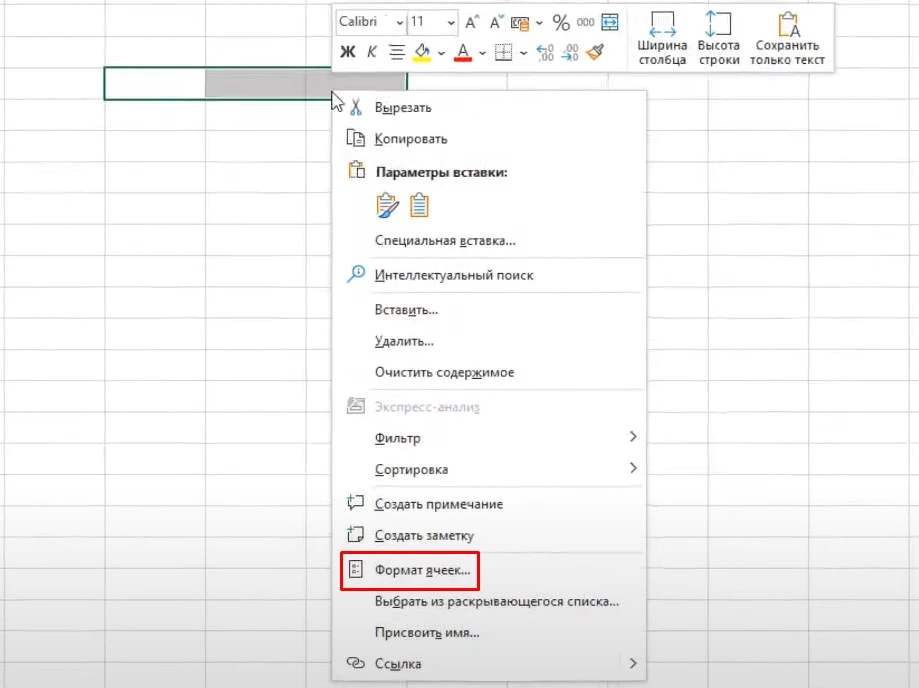
Во вкладке «Выравнивание» ставим галочку «Объединение ячеек» и жмём «Ок»
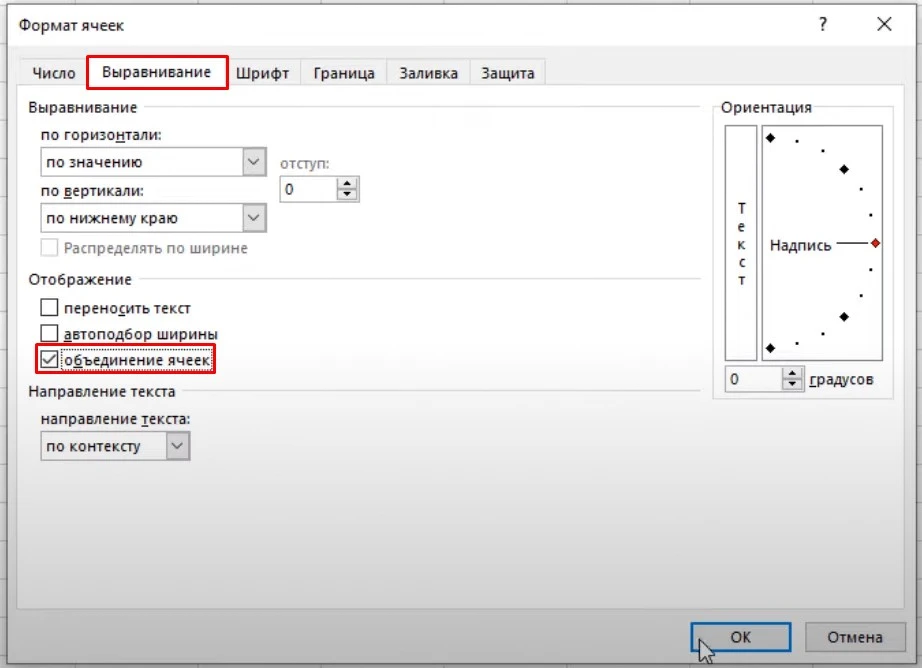
И вместо трёх ячеек у нас появилась одна большая. Таким же образом мы можем объединять любые диапазоны ячеек.
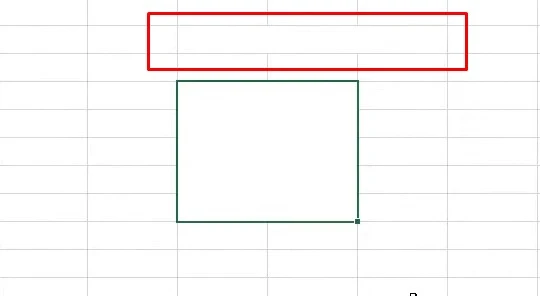
Как найти объединённые ячейки в Excel
Вам может понадобиться найти в большой таблице все объединения ячеек.
Нажмите Ctrl + F, в поле «Найти» оставьте пустое место и перейдите в «Параметры >>».
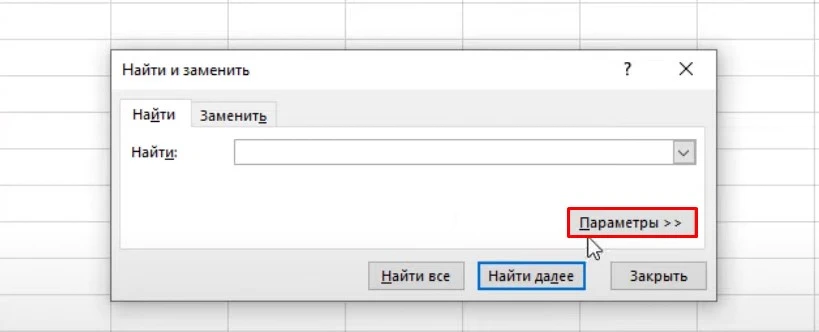
Далее нажмите «Формат», поставьте галочку в «Объедлинение ячеек» и нажмите «Ок».
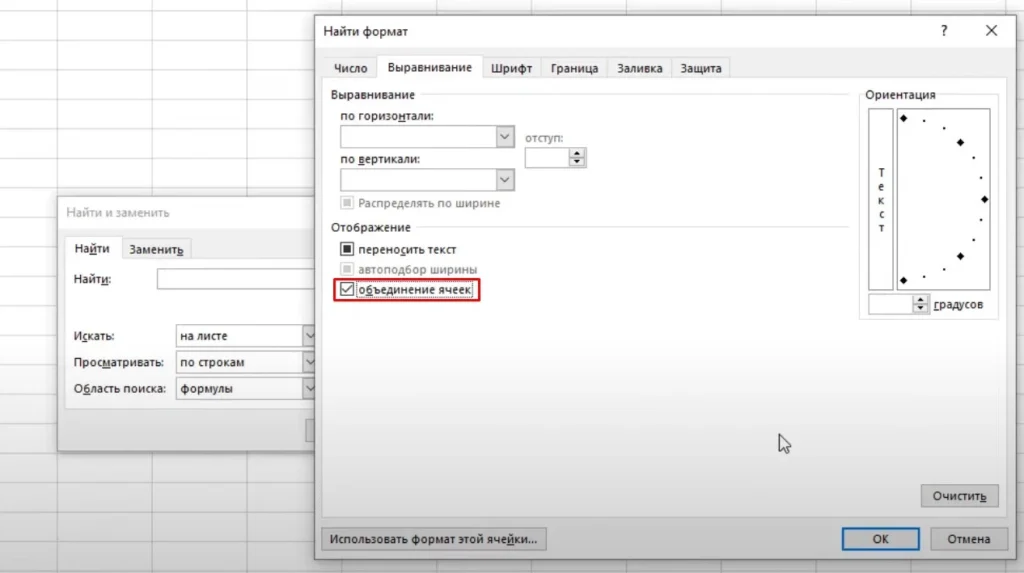
Нажав на кнопку «Найти далее», вы увидите список всех объединённых ячеек вашего листа.
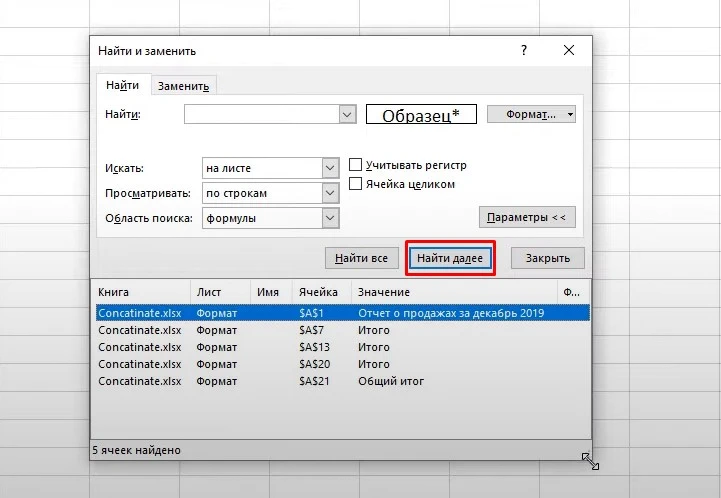
Нажимаем Ctrl + A, закрываем окно и видим все объединённые ячейки
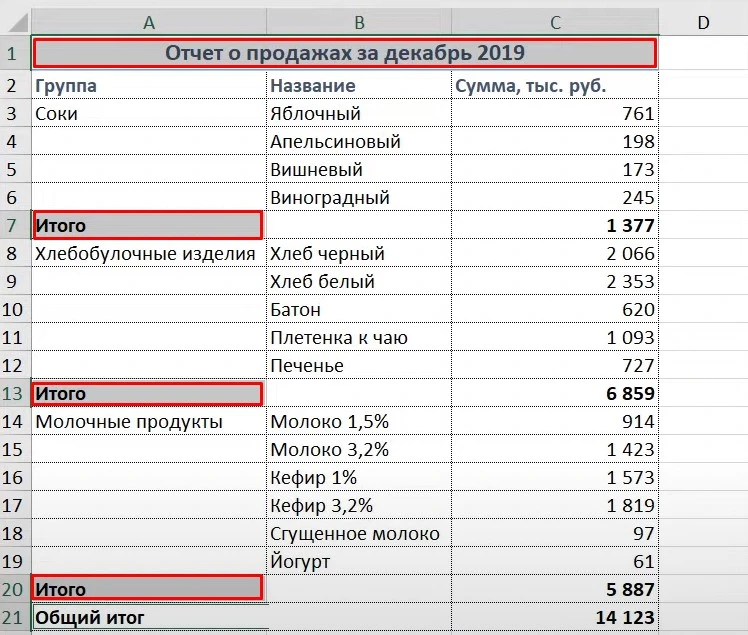
Как удалить объединённые ячейки в Excel
Самый простой и быстрый способ: выделить весь лист зелёным треугольником вверху слева таблицы и нажать на кнопку «Объединить и поместить в центре».
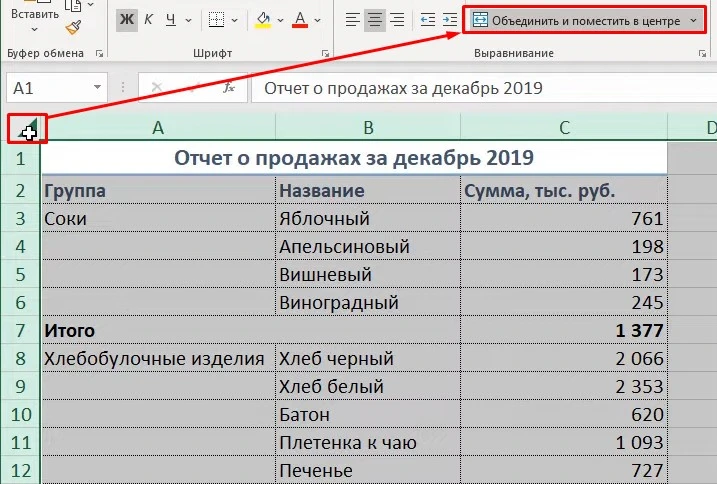
Все объединённые ячейки разъединятся.
Как в Excel объединить данные из нескольких ячеек в одну
Объединение через формат ячеек влияет только на отображение данных. На деле часто приходится соединять содержимое из разных ячеек в одну. Есть несколько способов, применение которых зависит от типа и объёма данных. Начнём с самого простого.
Как в Excel объединить данные из ячеек с помощью знака «амперсанд» (&)
Например, мы хотим объединить содержимое ячеек из столбца «Имя» в новую ячейку, вставив между ними запятую, чтобы имена не слились в одно слово.
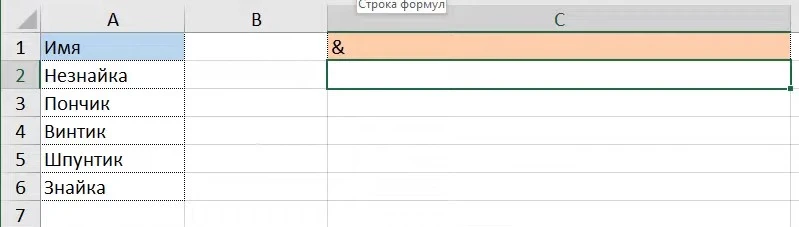
Ставим курсор в новую ячейку и делаем следующее:
- Пишем =
- Кликаем мышкой на первую ячейку с именем (A2).
- Вставляем знак & (Shist + 7 в английской раскладке либо Alt +3 и 8 в русской раскладке на цифровой клавиатуре).
- Добавляем «, « — запятую и пробел в кавычках, который будет отделять значения разных ячеек.
- Кликаем мышкой на вторую ячейку с именем (B2) и повторяем все пункты.
В конечном счёте запись после равно будет иметь вот такой вид:
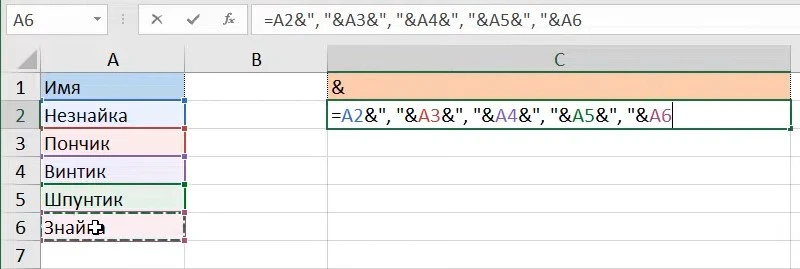
Нажимаем Enter и видим, как все значения ячеек столбца «Имя» объединились в новой ячейке.
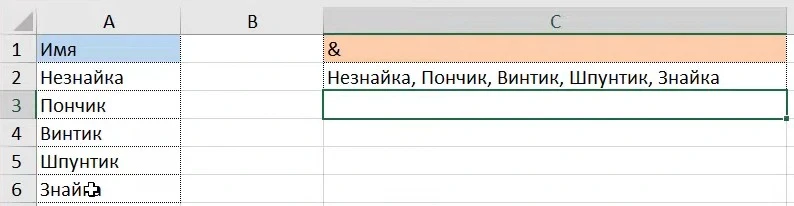
Как в Excel объединить данные из ячеек с помощью функции СЦЕПИТЬ
Практически полным аналогом амперсанда является функция СЦЕПИТЬ.
Единственно отличие: составляя функцию, разделители нужно отделять точкой с запятой.
Алгоритм составления функции практически такой же:
- В ячейке, в которой хотим получить результат, пишем =СЦЕПИТЬ(
- Выделяем первую ячейку с именем и ставим точку с запятой.
- Вставляем разделитель «, » и опять ставим точку с запятой.
- Выделяем следующую ячейку и повторяем алгоритм для всех ячеек столбца «Имя».
В конце закрываем скобку. Итоговая формула примет следующий вид:
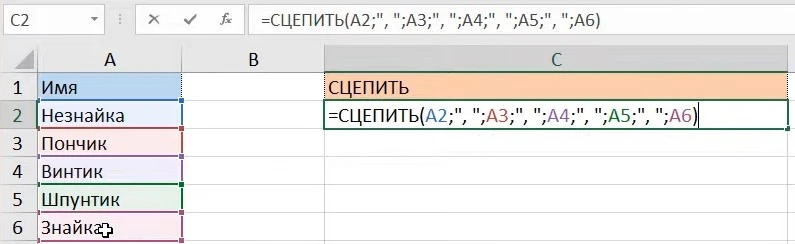
Нажимаем Enter и видим, что получен нужный результат.
Как в Excel объединить данные из ячеек с помощью функции СЦЕП
В Excel 2016 появилась более удобная функция СЦЕП. Она делает практически тоже самое, однако умеет в качестве аргумента принимать не только отдельные ячейки, но и целые неразрывные диапазоны.
Предположим, что мы хотим получить столбце Артикул данные из столбцов Пол, Размер и Цвет.
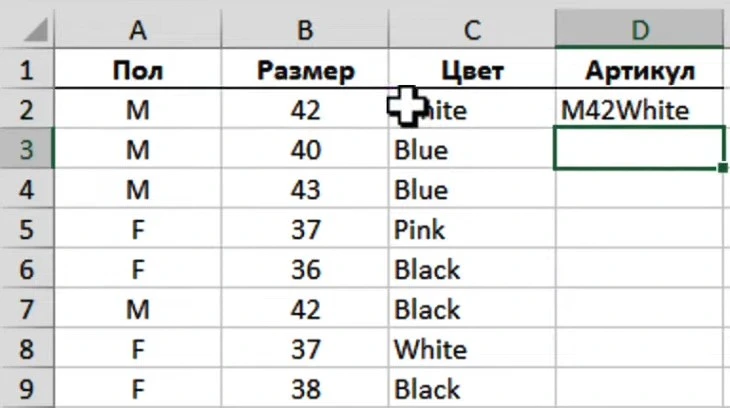
Выбираем ячейку D3, в которой мы хотим получить нужные нам данные. Пишем =СЦЕП(
В качестве аргумента функция принимает диапазон ячеек. Мышкой выделяем диапазон A3:C3.
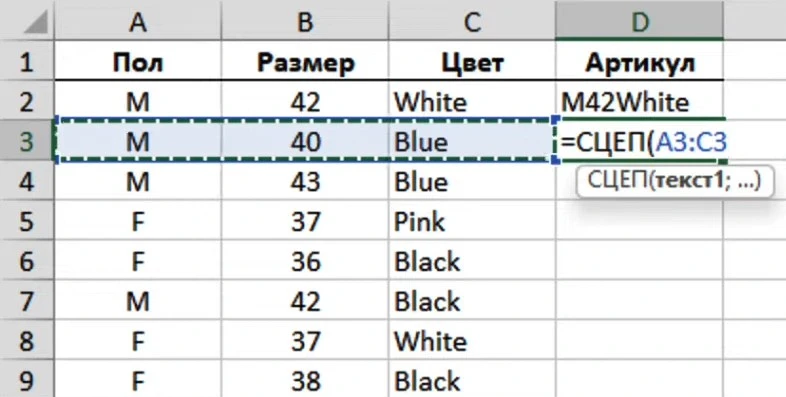
Жмём Enter и убеждаемся, что всё сработало.
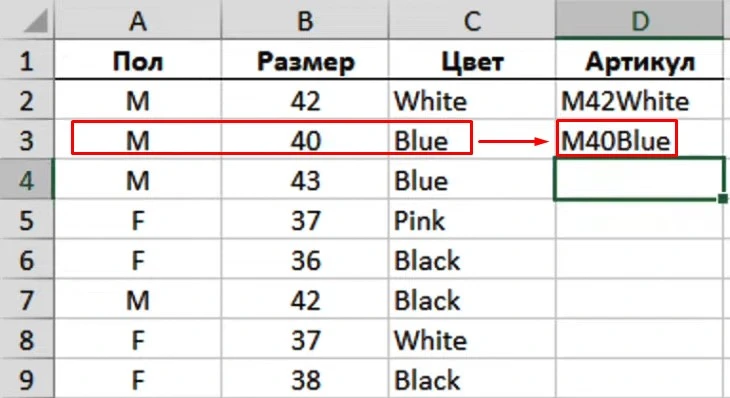
А если нам нужно установить разделитель, то формула усложняется. После каждой ячейки нужно установить «-«, который и будет отделять значения.
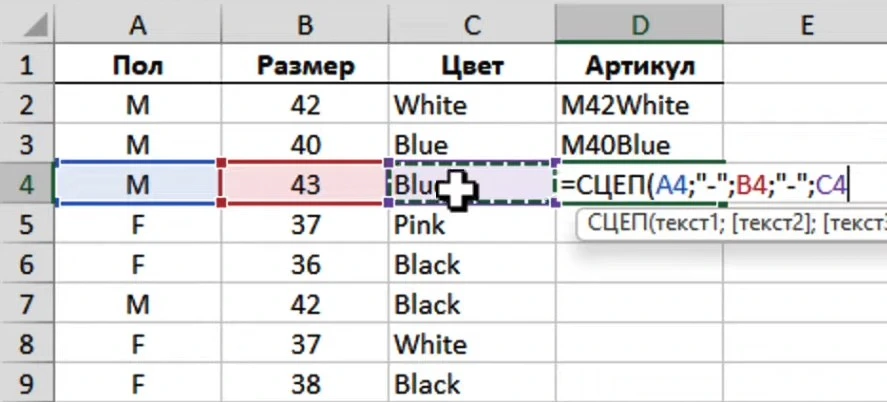
Результат будет следующим:
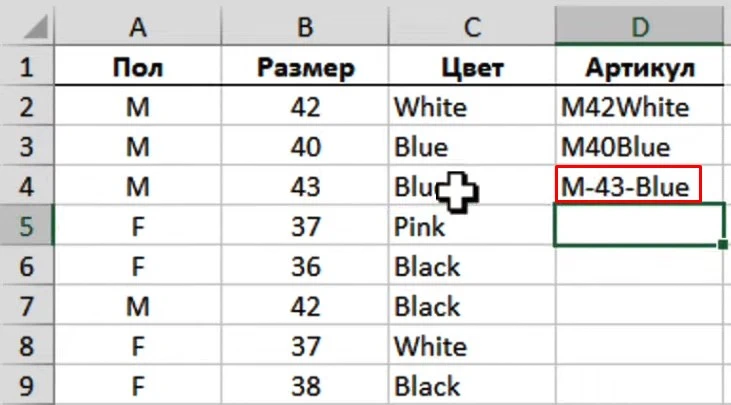
Согласитесь, не очень удобно. Поэтому для упрощения работы используется способ ниже.
Как в Excel объединить данные из ячеек с помощью функции ОБЪЕДИНИТЬ
Эта функция появилась в Excel 2019. Данная функция принимает три аргумента:
- Разделитель.
- Во втором аргументе определяется. будет ли функция пропускать пустые ячейки. Значение ИСТИНА означает, что фукция будет пропускать пустые ячейки. Значение ЛОЖЬ — что не будет. Если аргумент не указывать, то функция будет пропускать ячейки.
- Диапазон ячеек, из которых будуи браться данные для объединения.
Предположим, что у нас есть список со столбцами Фамилия, Имя, Отчество разных людей. Причём не у всех этих людей известно отчество.
И в новом столбце мы хотим получить полные данные по каждому человеку.
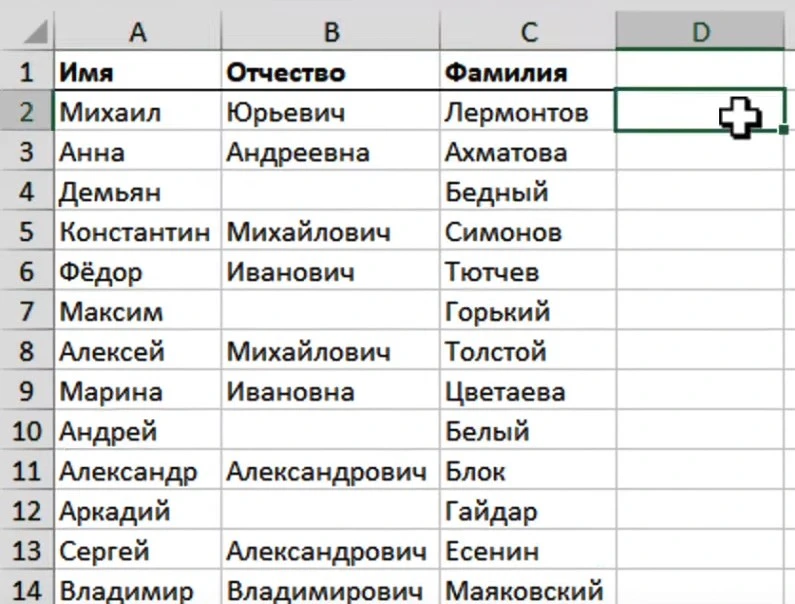
Начинаем составлять функцию. В ячейке D2 пишем =ОБЪЕДИНИТЬ( и вставляем первый аргумент — разделитель » «. После него ставим точку с запятой.
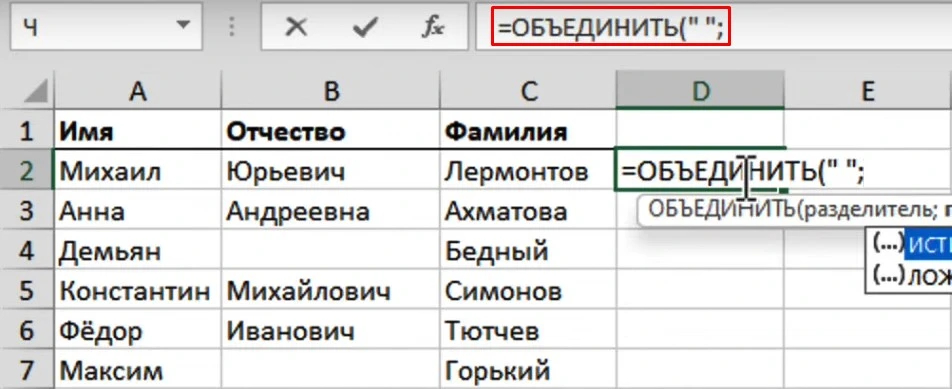
Далее указываем значение ИСТИНА, чтобы функция игнорировала пустые ячейки. Ставим точку с запятой.
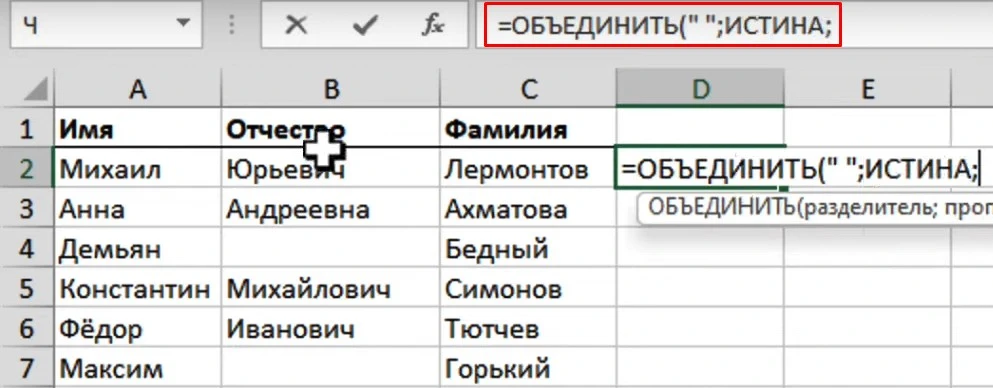
И третьим аргументом выделяем мышкой нужный диапазон ячеек. В нашем случае A2:C2.
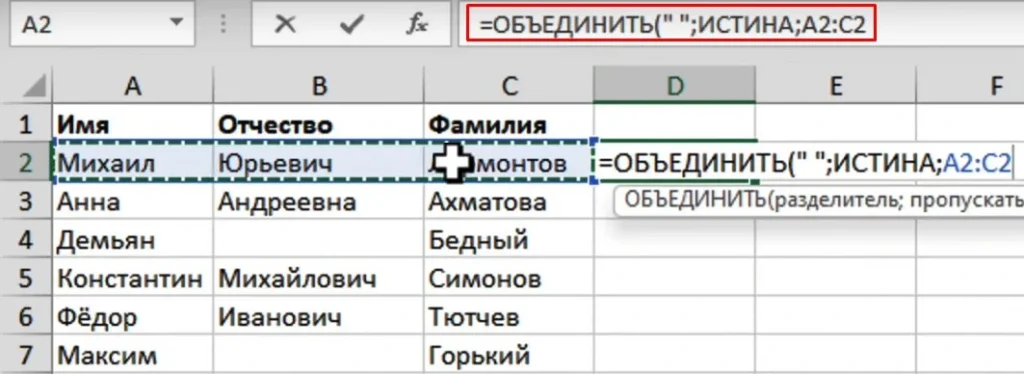
Закрываем скобку, нажимаем Enter и убеждаемся, что всё обработалось как нужно. Протягиваем функцию на весь столбец двумя кликами по зелёному квадратику внизу слева ячейки — и получаем то, что нужно.
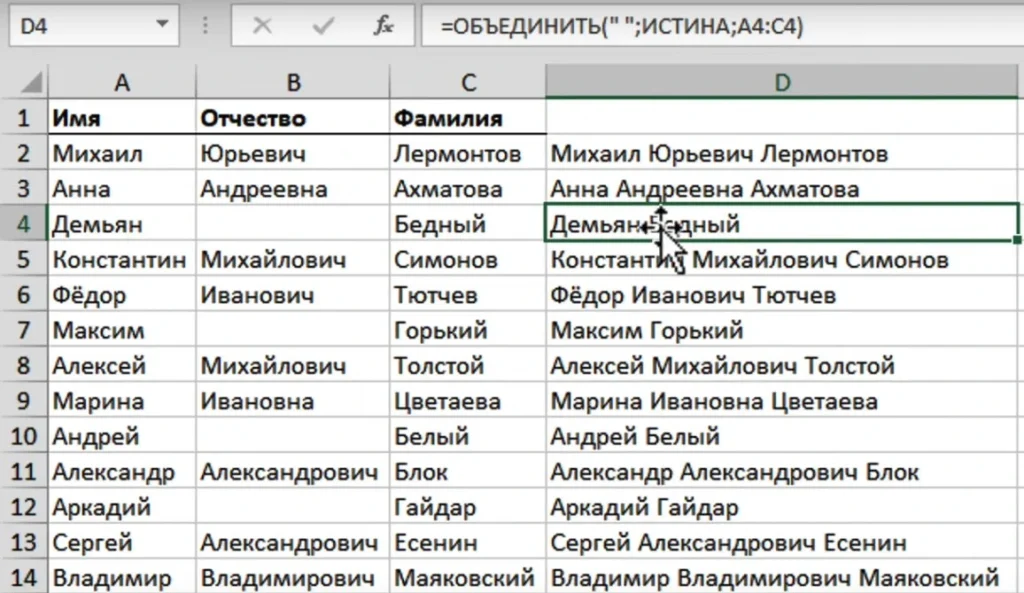
Как видим, если у человека нет отчества, то между именем и фамилией будет один пробел. Если в функции заменить ИСТИНА на ЛОЖЬ, то появится дополнительный пробел между именем и фамилией, означающий пустую ячейку.
Заключение
В данной статье мы подробно рассмотрели различные способы объединения ячеек в Excel, начиная с самых простых и заканчивая более продвинутыми методами. Вы узнали, как использовать стандартные инструменты Excel, такие как кнопки и меню, чтобы объединить ячейки с легкостью. Кроме того, мы рассмотрели способы объединения данных из разных ячеек с помощью функций и знака «&», а также как управлять объединенными ячейками.
Благодаря этой информации, вы теперь обладаете всеми необходимыми знаниями для эффективного управления ячейками в Excel, что позволит вам создавать более профессиональные и аккуратные таблицы.
Часто задаваемые вопросы
Есть ли горячие клавиши для быстрого и множественного объединения ячеек в Excel?
Да, вы можете выделить нужные ячейки и нажать Alt + Я, далее Щ, далее Б, чтобы объединить и поместить в центре.
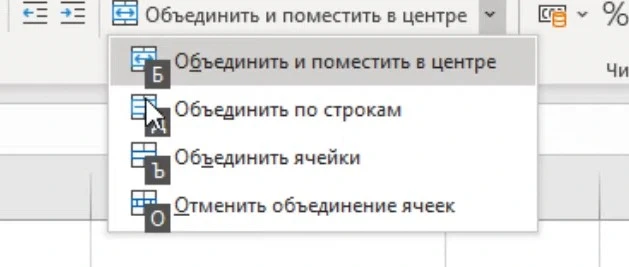
Убрать объединение можно такой же комбинацией.
А ещё можно один раз объединить ячейки кнопкой, а затем выделить новые нужные ячейки и использовать кнопку повторения последнего действия F4.