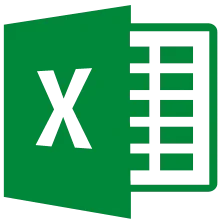В предыдущем уроке «Как настроить поля сводной таблицы в Excel» мы настраивали сводные таблицы, работали с их полями и строили более сложные двухуровневые и трехуровневые сводные таблицы.
Вернем первоначальный внешний вид нашей сводной таблицы, когда мы анализировали сотрудников. Удалим поле «Товар».
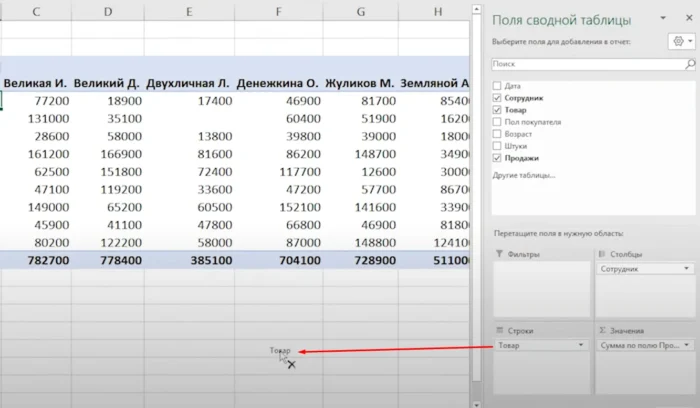
Сотрудников переместим в область «Строки».
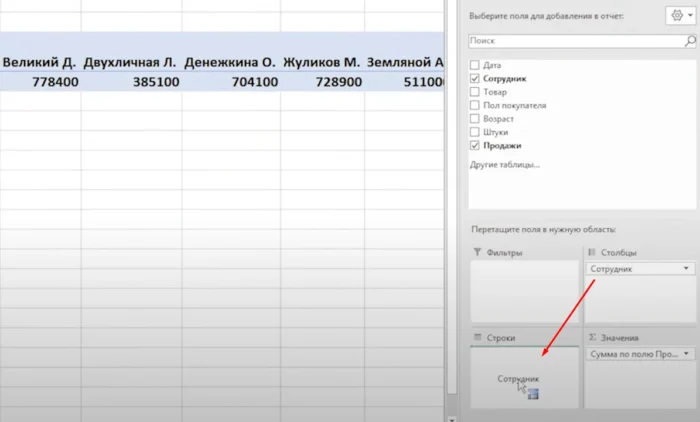
Покажу, что одно и тоже числовое поле, допустим, продажи, можно использовать несколько раз в сводной таблице. Вы видите, что когда мы в первый раз добавили это поле в нашу сводную таблицу, Excel считает сумму продажи по каждому сотруднику.
Давайте определим еще такой показатель, как средняя сумма продажи и количество продаж. И для этого я опять возьму поле «Продажи», зажму левую клавишу мыши и перетащу его в поле «Значения».
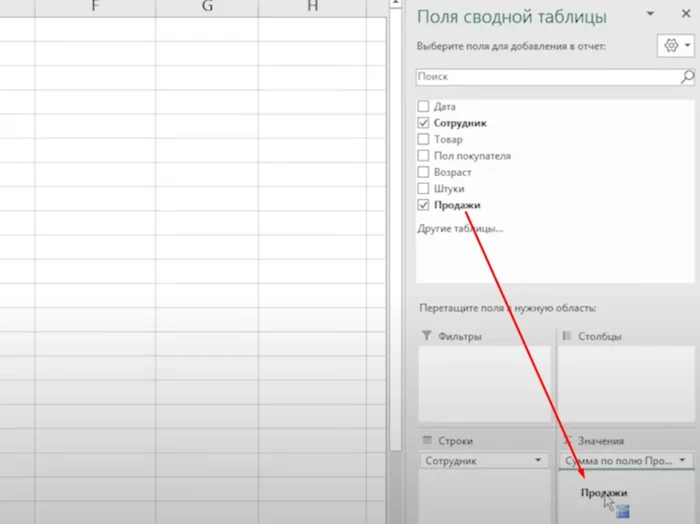
Вы видите, что сейчас у нас в сводной таблице два столбца, они называются одинаково, и обратите внимание на название столбца «B» — сумма по полю «Продажи», и в столбце «C» — сумма по полю «Продажи 2».
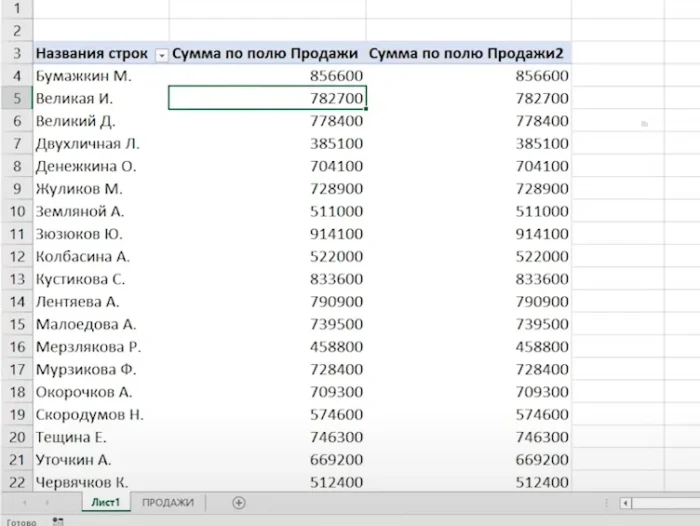
У нас получились два одинаковых столбца, но нам необходимо, чтобы операция в столбце «C» была не сумма, а средняя. Как это делается, я вам покажу.
Выделяю любую ячейку в этом столбце, «Сумма продажи 2». Правой кнопкой мыши нажимаю, выбираю пункт «Параметры полей значений».
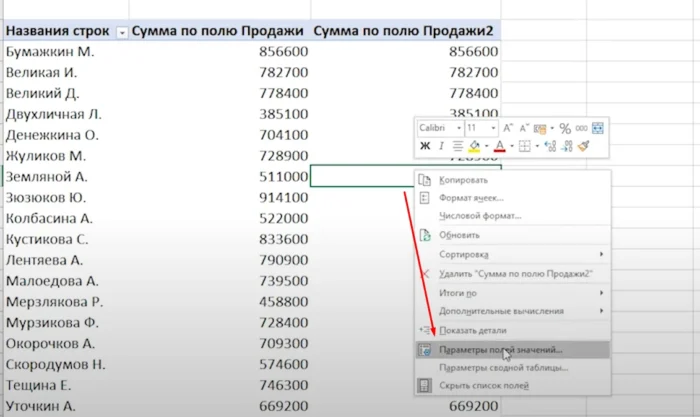
Открывается диалоговое окно настройки полей таблицы, где вы видите операцию, которая происходит с данными — операция «Сумма», и вы видите, какие варианты еще доступны.
То есть можно выбрать вариант «Средние», нажать на кнопку «ОК».
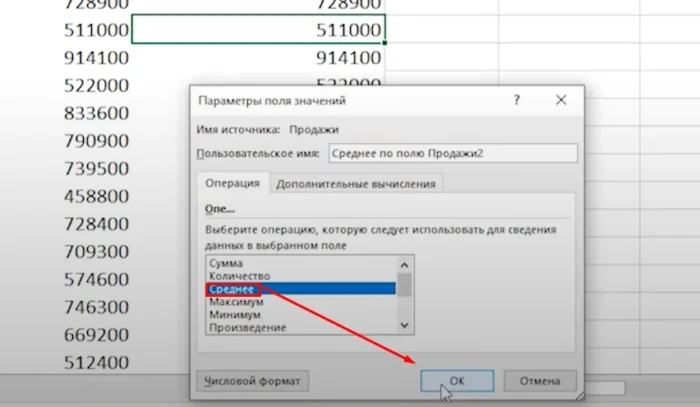
И у нас будут подсчитаны средние значения продаж по продавцу.
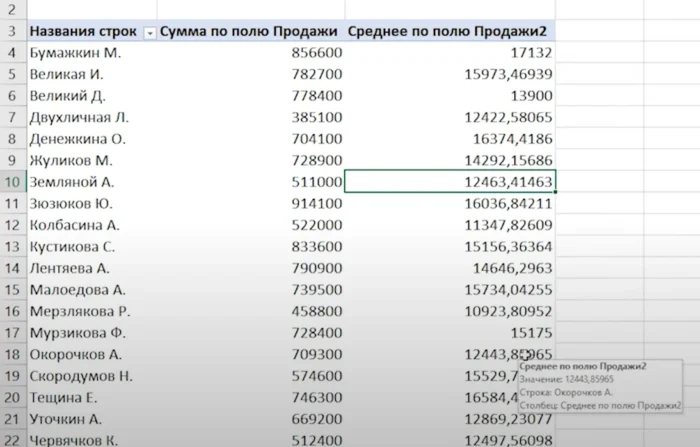
Можно еще раз добавить поле «Продажи».
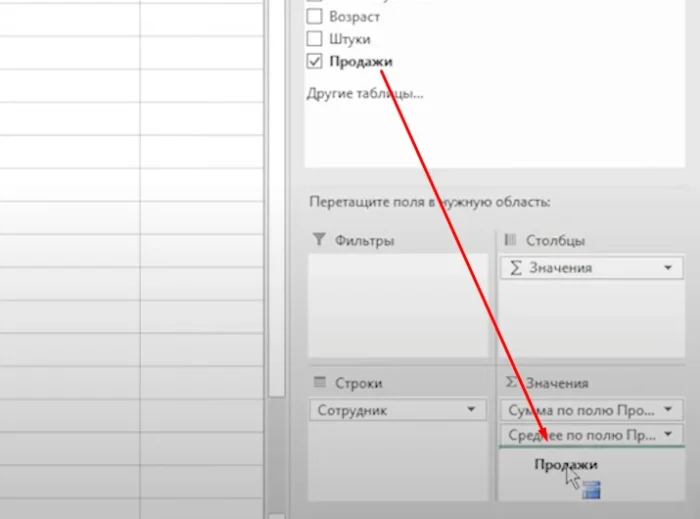
Затем выделим ячейку в столбце «Сумма по полю «Продажи2» и нажмём правой кнопкой мыши по «Параметры полей значений».
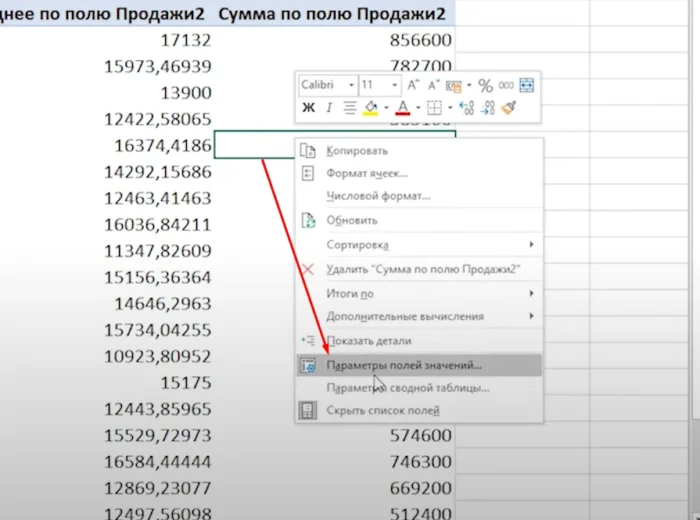
Поменять операцию на «Количество», нажать «ОК».
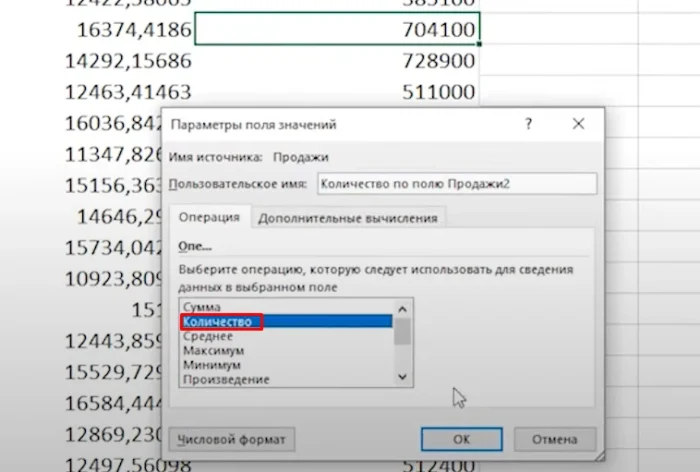
И мы увидим, сколько продаж было осуществлено каждым сотрудником.
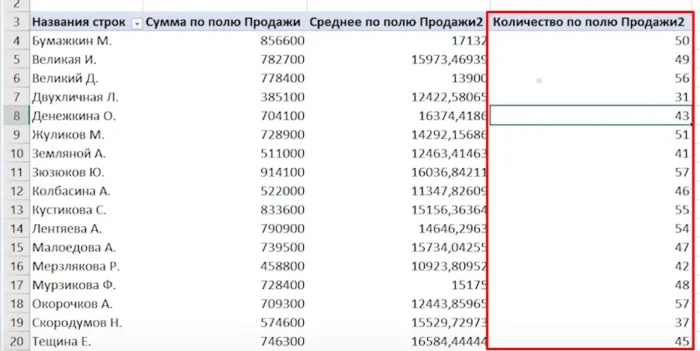
То есть, если в наших исходных данных каждая строка — это факт продажи, то сейчас в нашей сводной таблице столбец «D» показывает, сколько таких продаж было осуществлено каждым сотрудником.
Сам смысл сводной таблицы, который мы сейчас реализовали, он замечательный, но внешний вид оставляет желать лучшего. Поэтому в следующем уроке давайте научимся настраивать внешний вид нашей сводной таблицы и преобразим его в более симпатичный.