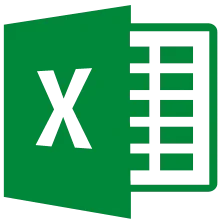Приветствую вас на уроке, из которого вы узнаете, как за секунды проанализировать таблицы с большим количеством строк и данными.
Перед нами таблица, которая содержит информацию о продажах за 4 года.
- В столбце B информация о сотрудниках.
- В столбце C — то, что продавал этот сотрудник.
- В столбце D информация о поле покупателя, то есть кому — мужчине или женщине.
- В столбце Е – возраст.
- В столбце F – количество единиц продукции.
- И в столбце G – сумма продаж.
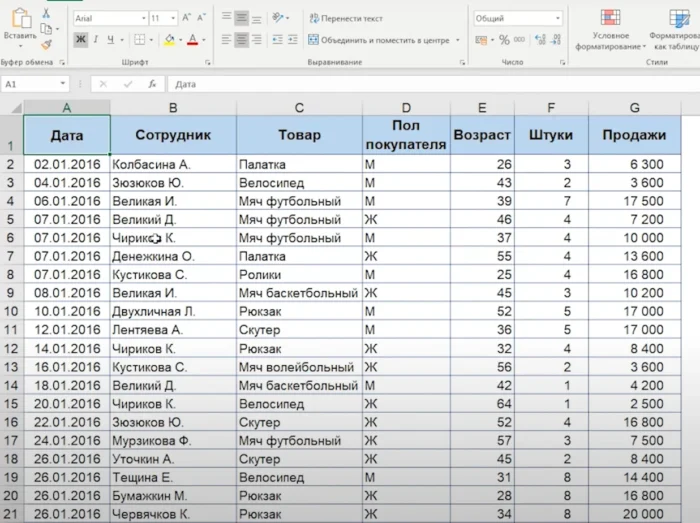
И наша задача — понять и проанализировать, кто из наших сотрудников продает больше всего, а кто меньше. И с этой задачей нам поможет справиться сводная таблица.
Для того, чтобы воспользоваться данным инструментом, выделим любую ячейку в нашей большой таблице, перейдем на вкладку «Вставка» и выберем инструмент «Сводная таблица». Нажмем на вот эту пиктограмму.
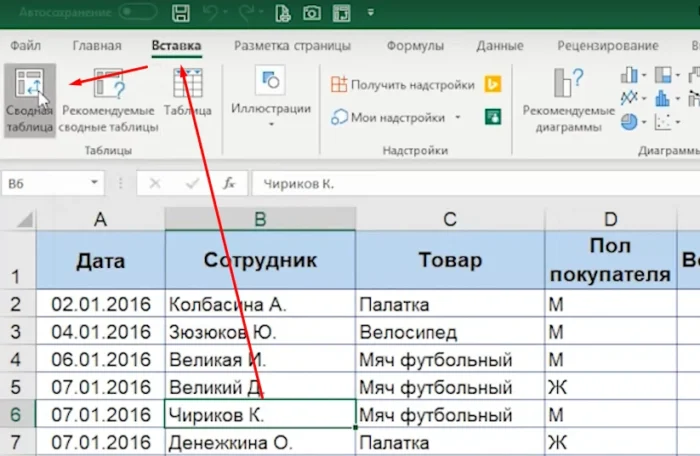
Открывается диалоговое окно, в котором Excel предлагает нам ответить на два вопроса.
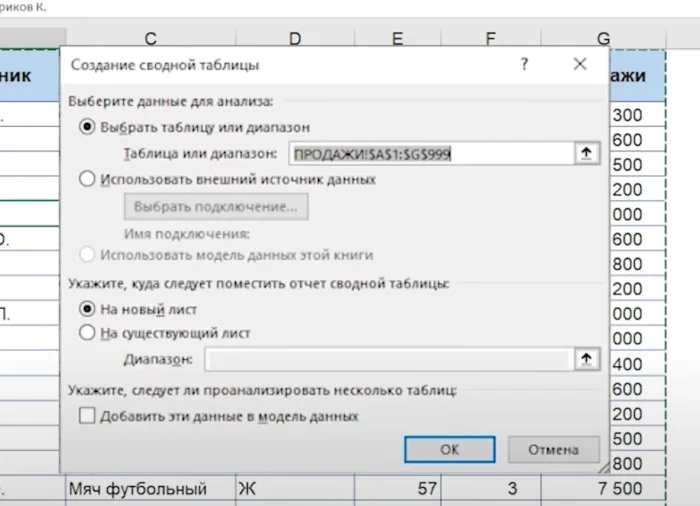
- Первый вопрос — какой источник данных будет использован для нашей сводной таблицы? То есть, что мы с вами, какую таблицу будем анализировать? Вы видите, что у нас выделен диапазон A1:G999. То есть это говорит о том, что данные этой большой таблицы мы с вами будем анализировать с помощью сводной таблицы.
- И второй параметр — куда стоит поместить отчет сводной таблицы? То есть, где непосредственно эта сводная таблица будет построена? По умолчанию Excel предлагает вариант на новый лист. Я предлагаю согласиться с ним и нажать на кнопку ОК.
Как только мы с вами выполнили эти действия, вы видите, что Excel создал Лист 1. Вы видите слева нашу сводную таблицу, пока это только макет, а справа — набор полей.
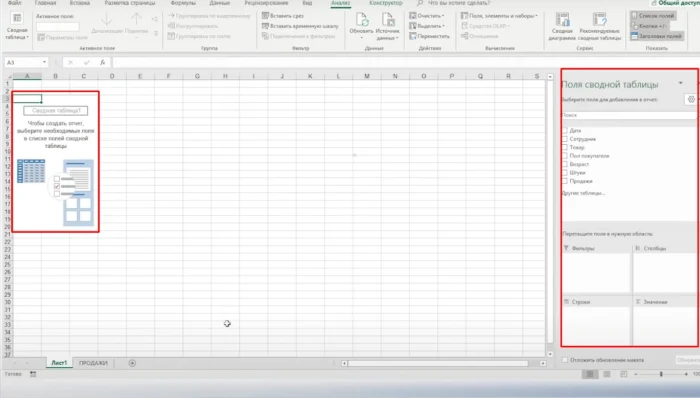
Давайте сделаем масштаб чуть побольше. Для этого в правом нижнем углу я нажимаю на ползунок, на плюсик, чтобы лучше видеть наш макет.
Далее нам необходимо выбрать те поля, которые мы хотим увидеть в нашей сводной таблице. По факту, поля — это названия наших столбцов, то есть, если наша задача — проанализировать продажи сотрудников, то давайте поставим галочку напротив поля «Сотрудник».
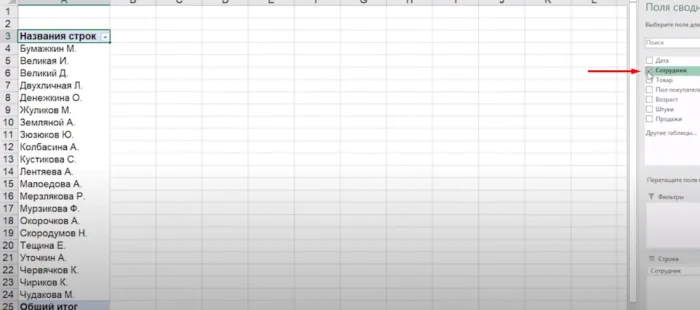
Автоматически Excel помещает это поле в область строк. Что это значит? Он пробежался по столбцу с фамилиями всех сотрудников, и сейчас вы видите список уникальных сотрудников, которые у нас в таблице.
Если нас интересует сумма продаж, то есть, насколько каждый из них продавал, то мы берем поле «Продажи», нажимаем левую клавишу мыши и перетаскиваем в область значений.
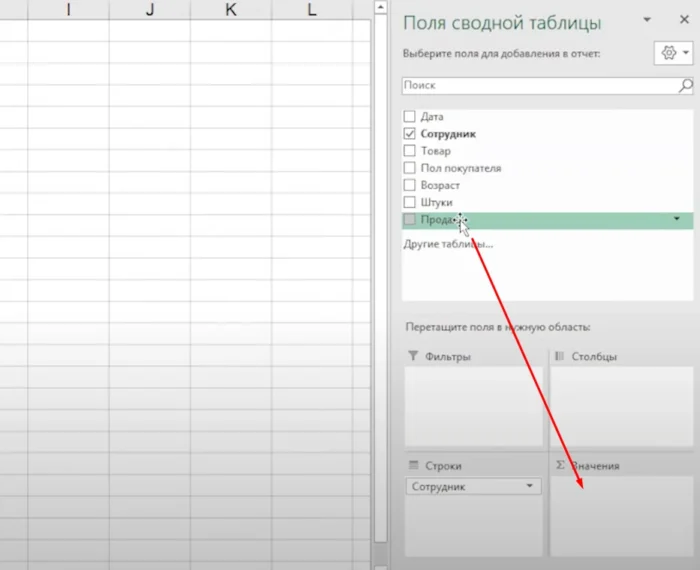
И теперь вы видите, что напротив каждого сотрудника указана сумма его продаж.
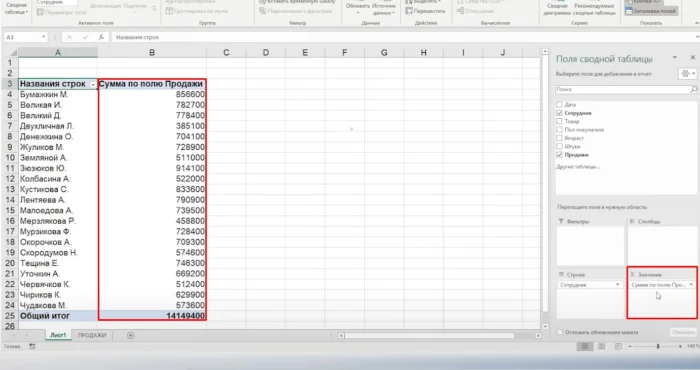
Видите преимущество? За пару кликов мы с вами создали таблицу, которую вручную пришлось бы создавать очень и очень долго.
Что мы еще можем сделать? Но в определенном смысле, наши сводные таблицы уже готовы. Мы создали полезную табличку, проанализировав сумму продаж наших сотрудников по исходным данным. Уже получена важная информация.
В следующих уроках мы с вами разберем некоторые способы создания более сложных сводных таблиц, а также узнаем, как их настраивать. Поэтому смело переходите к изучению следующего урока «Как настроить поля сводной таблицы для максимального удобства и эффективности работы».